How to Create a Booklet in Word 2016
 Please Note: This article is written for users of the following Microsoft Word versions: 2007, 2010, 2013, 2016, 2019, and Word in Office 365. If you are using an earlier version (Word 2003 or earlier), this tip may not work for you. For a version of this tip written specifically for earlier versions of Word, click here: Booklet Printing in Word.
Please Note: This article is written for users of the following Microsoft Word versions: 2007, 2010, 2013, 2016, 2019, and Word in Office 365. If you are using an earlier version (Word 2003 or earlier), this tip may not work for you. For a version of this tip written specifically for earlier versions of Word, click here: Booklet Printing in Word.
Booklet Printing in Word
Printing booklets is a common task that many users want to accomplish. The best way to create a booklet depends on the version of Word you are using. Fortunately, Word includes built-in capabilities to print booklets. Follow these steps to set up your document as a booklet:
- Display the Page Layout (Layout in Word 2016 or later versions) tab of the ribbon.
- Click the small icon at the bottom-right corner of the Page Setup group. Word displays the Page Setup dialog box.
- Make sure the Margins tab is displayed. (See Figure 1.)
- Using the Multiple Pages drop-down list, choose Book Fold. Word changes the page orientation to landscape, if necessary.
- In the Margins area of the dialog box, make sure the margins are set appropriately for your document.
- Click OK. The text in your document is reformatted to fit within the page layout you just specified.
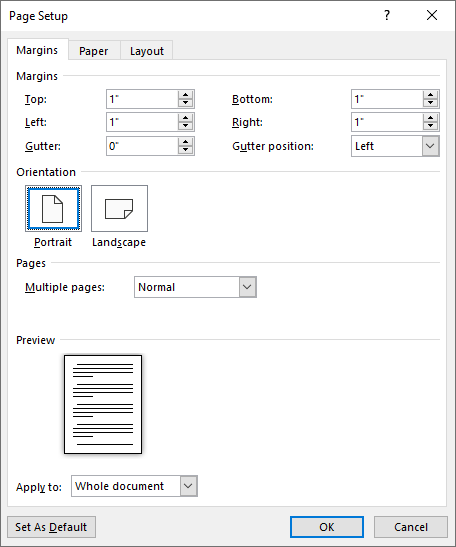
Figure 1. The Margins tab of the Page Setup dialog box.
When you print your document, you should choose to print two-sided if you have a printer that will automatically duplex. If not, you should choose the Manual Duplex check box in the Print dialog box, and then feed the pages through the printer twice.
If you prefer, you can also use a third-party program that produces booklets. A few programs suggested by WordTips readers include the following:
- ClickBook (http://www.bluesquirrel.com)
- FinePrint (http://www.fineprint.com)
Another alternative would be to save you document as a PDF and print the booklet from the PDF program. You may also be able to print booklets by using the capabilities of your printer. Some printers will handle booklet printing automatically. Refer to your printer manual or do some searching through the printer driver settings to find more information.
WordTips is your source for cost-effective Microsoft Word training. (Microsoft Word is the most popular word processing software in the world.) This tip (12728) applies to Microsoft Word 2007, 2010, 2013, 2016, 2019, and Word in Office 365. You can find a version of this tip for the older menu interface of Word here: Booklet Printing in Word.
Author Bio
With more than 50 non-fiction books and numerous magazine articles to his credit, Allen Wyatt is an internationally recognized author. He is president of Sharon Parq Associates, a computer and publishing services company. Learn more about Allen...
MORE FROM ALLEN
Inserting a Break with a Macro
Inserting a break in your document is easy. You may think that inserting one using a macro is more complex, but it isn't. ...
Discover More
Creating a Log/Log Chart
If you need to create a chart that uses logarithmic values on both axes, it can be confusing how to get what you want. ...
Discover More
Converting European Dates to US Dates
Those in Europe use a date format that is different than those in the US; this is not news. But what if you need to ...
Discover More
More WordTips (ribbon)
Collating Copies
If you are printing more than one copy of a multi-page document, it would be great if Word could print them in complete ...
Discover More
Saving Print Specifications with a Document
When you create a document, you may envision that document being printed in a specific way. What if you want to save ...
Discover More
Printing Show/Hide Characters
Non-printing characters are very handy to view when editing a document. But what if you want those characters to no ...
Discover More
How to Create a Booklet in Word 2016
Source: https://wordribbon.tips.net/T012728_Booklet_Printing_in_Word.html
0 Response to "How to Create a Booklet in Word 2016"
Post a Comment